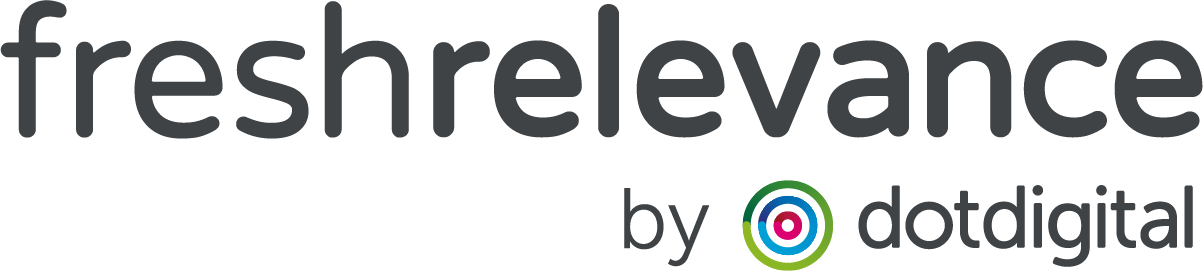How to build Cart page Product Recommendations that help visitors reach your free delivery threshold
Increase your Average Order Value by recommending products that will take customers over your Free Delivery Threshold.
Free delivery is a key driver for customers to add more items to their basket – why not receive additional products rather than paying for delivery? This is best used on the Cart Page of your website, but could also be used in Cart Abandonment emails.
How does it work?
We create a few Recommendation SmartBlocks that are filtered to different price bands e.g. products between £5 and £10, products between £10 and £15… and so on. We then use the Slot rules to display the relevant price restricted recommendation based on their Cart Value.
In our example (right) free delivery is at £100, so if a customer has carted £65 we want to recommend products between £35 and £50. Customers who have carted £75 should see recommendations between £25 and £35 and so on.
These price bands can be as granular as you’d like, just ensure that you have enough products to display within those boundaries.
Before you get started
If delivery costs are included in your Cart Total, you will need to use a Cart Subtotal Variable – contact support to confirm if this is captured and the variable to use. [email protected]
EXAMPLE
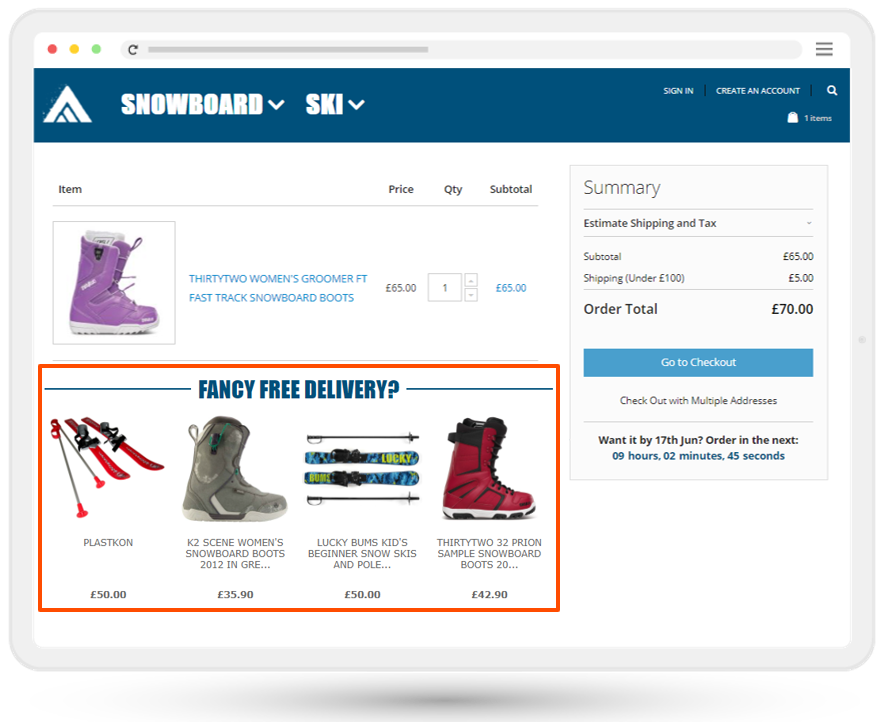
Build out your Recommendation SmartBlocks
Step 1 – Decide price bands
First step is to decide which price bands you will want to create.
This will depend on your products and free delivery threshold. If your products tend to be a lower value, then you can use more granular price bands, whereas larger price point items may need a wider range.
The best way to approach this is to create a table for cart values and the recommendations that you’d like to display – see image.
Please feel free to reach out to [email protected] for personalised guidance.
Step 2 – Build Recommendation SmartBlock
- On the left nav click Content | SmartBlocks
- Click Create SmartBlock on the Recommendations tab
- Build out your Recommendations SmartBlock as normal. See our help documentation here: Recommendations Help
You may wish to simply duplicate an existing design by clicking on an existing SmartBlock then click the Duplicate icon.
Step 3 – Add Pricing filter
In your SmartBlock:
- Click on the Filtering tab
- Select the Product filter dropdown
- Drag the Price filter into your filter tree
- Configure this filter to be greater than and enter the minimum for this price band e.g. £5 for a £5-£10 range
- Drag the Price filter into your tree again
- This time, configure the filter to be less than your maximum for this price band e.g. £10 for a £5-£10 range
- On the Properties tab, ensure that the SmartBlock name includes the configured price band
- Publish your SmartBlock
Step 4 – Create subsequent Recommendation SmartBlocks
Now we can duplicate that setup and tweak for other price bands
- Return to the SmartBlock page – https://admin.freshrelevance.com/content/smartblocks/
- Click on the SmartBlock you just created
- Click Duplicate
- Name the SmartBlock to include the new price band you’re implementing
- Go to Filtering tab and ammend the Price filters to your new price band, e.g. £10-£15
Repeat these steps for as many price bands as you want to create.
Create your Slot & Rules
Step 5 – Create your Slot
- On the left nav, click Content | Slots
- Select the appropriate tab for whether you’d like to create a Web or Triggered Email slot. Note that you will need to add via the cart layout if using in a Fresh Relevance Triggered email in order to access the cart value item
- Click Create Slot
- Configure as you’d like, adding cv (the Cart Value) as a Merge Parameter.*
**Please note that cv must be lower case.**
* If delivery prices are included in your cart value, you will need to instead use your Sub Total variable
Step 6 – Configure your rules
In this step we need to build out rules to be identify the thresholds in which to show recommendations.
In this example, using a £50 free delivery threshold, customers who have carted over £45 of products, but less than £50 should see products under £5.
- In your Slot click on the Rules tab
- Click on Add Rules
- Under Current Page drag the Merge Field rule into the rule tree
- Click on the Rule and configure the:
– Field as cv. **Please note that cv must be lower case.**
– Type as number
– Set Comparison to be greater than or equal to
– In the Number field add the minum carted value to display the price band recommendations e.g. 45 - Pull another Merge Field rule into the tree, on top of the existing rule to create as an All grouping. Configure the rule to be:
– field as cv
– Type as number
– Set Comparison to be less than
– In the Number field add the maximum carted value to display the price band recommendations e.g. 50 - Click on Add SmartBlocks Under the Yes branch of your Rule drag in the relevant recommendations
Repeat these steps to add all your price band recommendations on your No branch of the Rule Tree.
Ensure that you add your FallBack option in for those who have reached the Free Delivery Threshold. This could for example, be a set of recommendations, banner messaging or no content
Then click Save
Step 7 – Deploy Slot & Test
- On the left nav, click Content | Site Editor
- In the window with your website, navigate to your Cart Page. You may need to add items to your basket to access this
- Find your Slot and drag onto the piece of the page
- Click Preview to open your website. Test by adding different combinations of items to your Cart, then visiting the Cart Page to check that the recommendations are displaying correctly.
- When you’re happy, on the Site Editor, click Publish